그림판 모자이크 처리 방법

블로그 포스팅이나 카페 등에 사진을 올려야 되는데 일반인이나 사생활 기록 등이 있으면 모자이크 처리를 해야 하는데요. 모자이크를 처리하는 방법은 여러 가지가 있겠지만, 윈도우에 기본적으로 설치되어있는 그림판으로 간단하게 모자이크 처리하는 방법을 알아보겠습니다.
그림판에 사진 열기
그림판으로 사진을 여는 방법에는 크게 2가지 방법이 있습니다.
첫번째로는 원하는 사진 파일에 마우스 커서를 옮겨놓고 오른쪽 클릭을 누른 후 연결 프로그램 -> 그림판 순으로 클릭해주면 원하는 사진 파일을 그림파일로 열 수 있습니다.
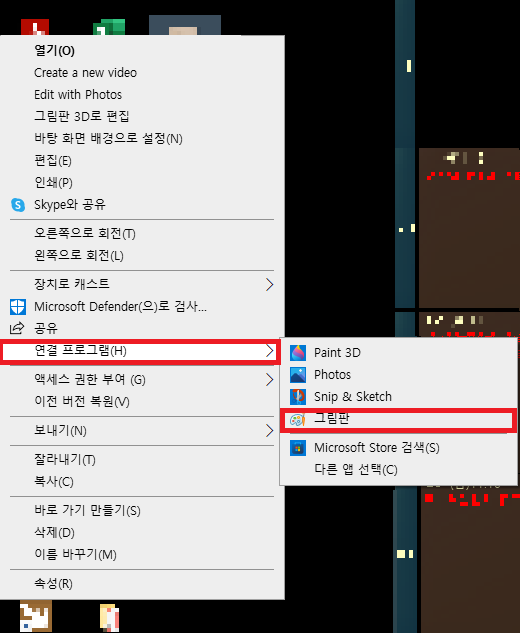
두번째로는 화면 아래의 작업표시줄에서 왼쪽 검색할 수 있는 곳에 그림판이라고 입력하면 손쉽게 그림판을 찾을 수 있고 그림판을 실행 후 왼쪽 상단 위에 파일-> 열기를 클릭한 후 원하는 사진을 더블 클릭하면 손쉽게 원하는 사진을 올릴 수 있습니다.
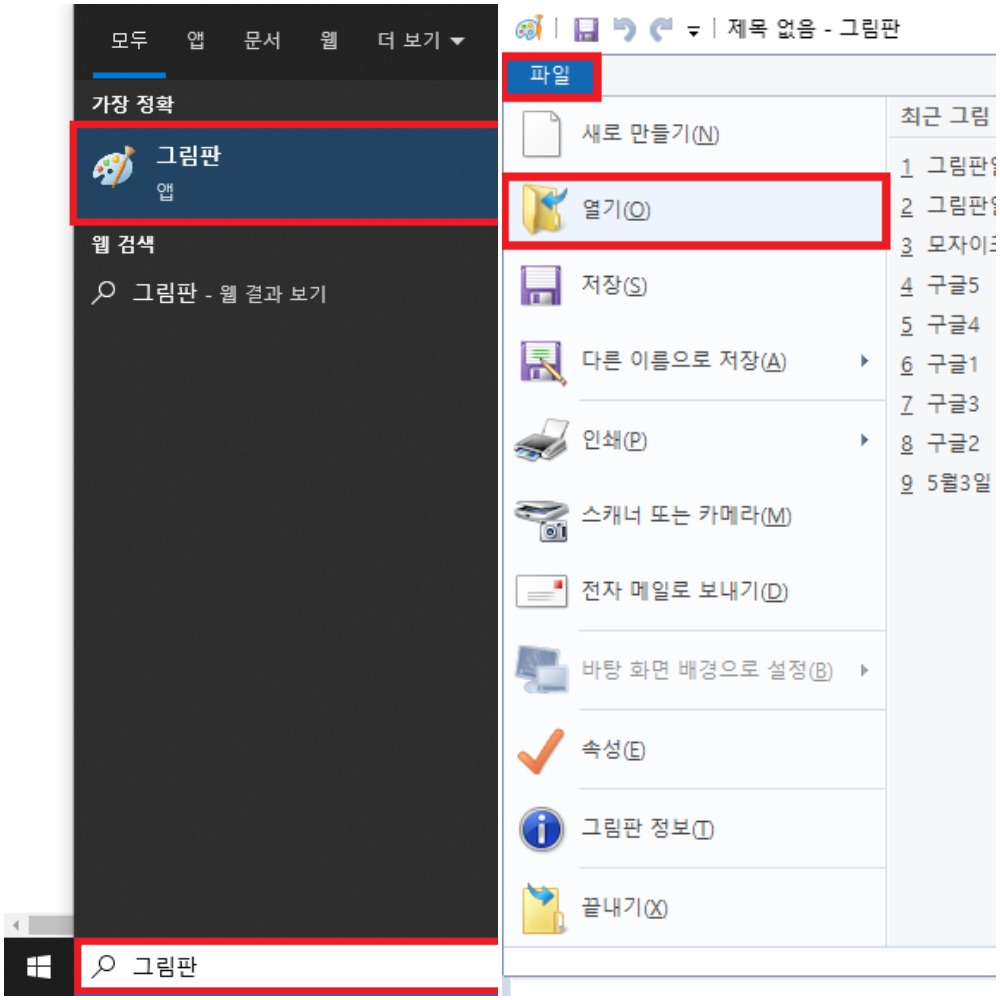
그림판으로 모자이크 처리하기
위에 그림판에 원하는 이미지를 열어두셨다면 이제 모자이크 하는 방법에 대해서 알아보겠습니다.
그림판 위에 메뉴를 보시면 이미지에 점선으로 네모칸인 '선택'을 클릭합니다. 그리고 모자이크를 원하는 영역에 드래그하여 놓습니다.
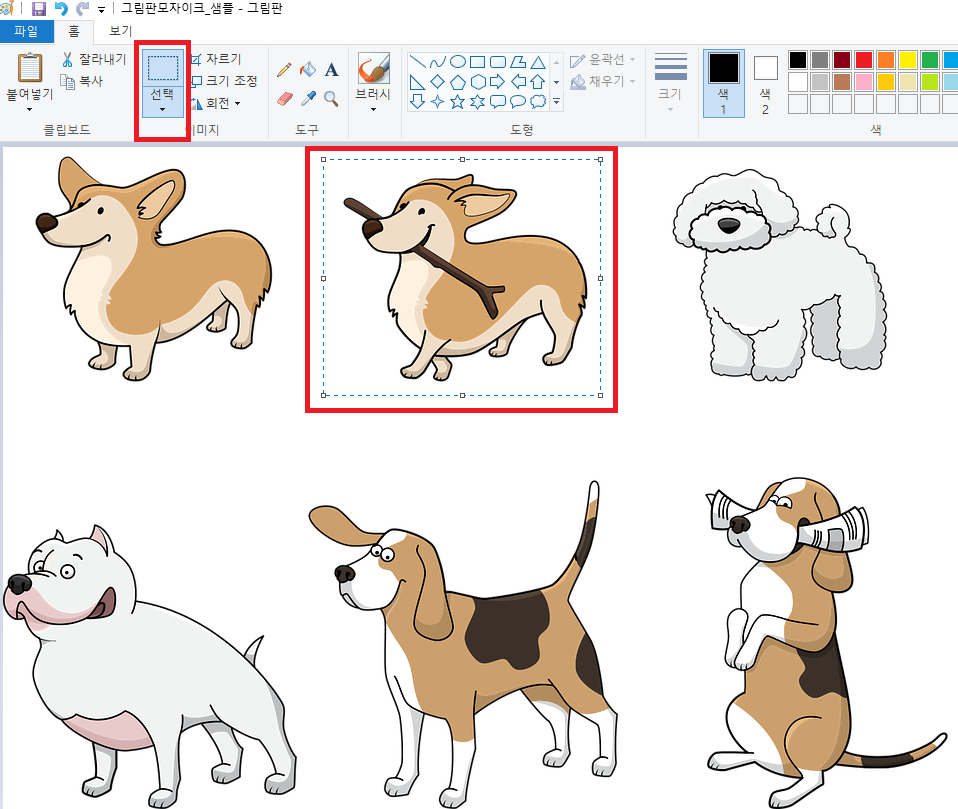
영역 선택이 이루어진 상태에서 'ctrl(컨트롤) + -(마이너스)'를 눌러주시면, 선택하신 영역이 줄어드는 걸 확인하실 수 있습니다. 단축키를 누를 횟수만큼 작아지는데요! 이때 'ctrl(컨트롤) + +(플러스)'를 눌러주시게 되면 다시 원래의 크기로 돌아오면서 선택한 영역이 깨져있는 것을 볼 수 있습니다.
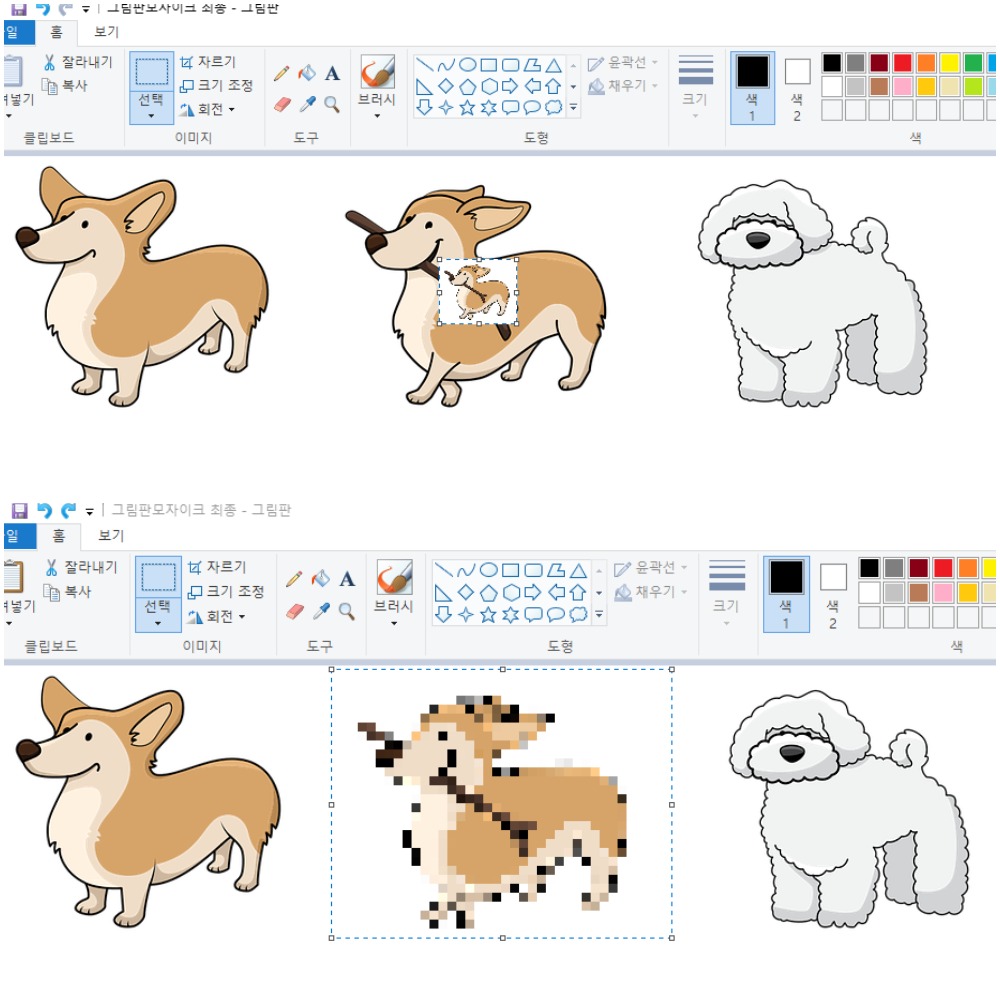
여기서 팁은 컨트롤+마이너스는 보통은 3번 정도, 이미지가 크기가 크면 4-5번 정도 해주시고 원래의 크기로 하는 게 더 자연스러운 모자이크 처리를 할 수 있습니다.
원하는 부분에 모자이크 처리가 완료가 되었다면 왼쪽 상단 위에 파일->다른 이름으로 저장하기를 눌러주시고 원하시는 곳에 사용하시면 되겠습니다.
그림판 모자이크 처리 방법에 대해서 알아보았습니다. 제가 작성한 포스팅이 오늘도 여러분에게 도움이 되었으면 좋겠습니다. 끝까지 읽어주셔서 감사하고 오늘도 좋은 하루 보내시기 바랍니다 감사합니다 :)




댓글